When your Apple iPhone displays “SOS Only” in the status bar, it typically means that your device can only make emergency calls. This issue can stem from network outages, SIM card issues, or even software glitches. Let’s explore some effective methods of sos only on iphone how to fix to resolve this problem and restore full connectivity.
The “SOS Only” or “Emergency SOS” issue on iPhone can be incredibly frustrating. It restricts the device to emergency calls only, impacting the ability to connect with friends, family, and colleagues. This article will guide you through the best methods to troubleshoot and fix the “SOS Only” problem on iPhone, providing step-by-step solutions to ensure your device operates smoothly.
What Does “SOS Only” Mean on iPhone?
The “SOS Only” mode on an iPhone typically indicates that the device cannot connect to its primary network provider but still allows emergency calls. This can occur in areas with weak network coverage or if there are issues with your iPhone settings or SIM card. Although seeing this message might cause alarm, there are various ways to troubleshoot and resolve the issue.
Why Do iPhones Show “SOS Only”?
Before diving into solutions, let’s look at some common causes for this problem:
- Network Coverage: Poor or no signal in the area.
- SIM Card Issues: Problems with the SIM card or its placement.
- Carrier Issues: Outages or other network provider issues.
- iOS Glitches: Bugs in the operating system.
- Settings: Misconfigured network settings on the iPhone.
Now, let’s explore the most effective ways to address each of these possible causes.
“You’ve got to start with the customer experience and work back toward the technology – not the other way around,” – Steve Job
How to Fix “SOS Only” on iPhone

1. Check Network Coverage and Location
The “SOS Only” indicator may appear due to inadequate network coverage. Begin troubleshooting by checking your surroundings for potential network issues.
- Move to a Different Location: Check if moving to an open area or a place with better reception resolves the problem.
- Try Manual Network Selection: Go to Settings > Cellular > Network Selection and disable Automatic. Then manually choose your network provider from the list. This can help establish a connection when automatic selection fails.
If network coverage isn’t the issue, proceed with the following troubleshooting methods.
2. Restart Your iPhone
A simple restart can often solve minor software issues that may be causing the “SOS Only” error.
- Restart: Press and hold the Side button and either Volume button until the Slide to Power Off slider appears.
- Power Off: Slide to turn off the device, wait for about 30 seconds, then press the Side button again to turn it on.
After the restart, check if the “SOS Only” message disappears.
3. Toggle Airplane Mode On and Off
Switching Airplane Mode on and off refreshes the device’s connection to the network, which can help clear connectivity issues.
- Turn On Airplane Mode: Go to Settings and enable Airplane Mode. You can also swipe down from the top-right corner to access the Control Center and tap the Airplane icon.
- Wait for 30 Seconds: Leave Airplane Mode on for a moment.
- Turn Off Airplane Mode: Turn off Airplane Mode to reconnect to your network.
This method is quick and may restore a lost network connection.
4. Remove and Reinsert the SIM Card
Sometimes, the “SOS Only” issue is caused by a SIM card malfunction or improper placement.
- Power Off: Turn off your iPhone.
- Remove the SIM Card: Use a SIM ejector tool to carefully remove the SIM card.
- Check the SIM Card: Examine it for any dirt or physical damage. Clean it gently if necessary.
- Reinsert the SIM Card: Place the SIM card back into the slot.
- Power On: Turn on your iPhone and see if the network connectivity is restored.
If you suspect a faulty SIM card, consider visiting your carrier for a replacement.
5. Update Carrier Settings
Sometimes, updating carrier settings can resolve network-related issues.
- Connect to Wi-Fi: Make sure your iPhone is connected to a stable Wi-Fi network.
- Go to Settings: Navigate to Settings > General > About.
- Wait for a Prompt: If an update is available, you will see a prompt to update carrier settings. Follow the on-screen instructions to complete the update.
Updating carrier settings can improve network compatibility and help resolve connectivity issues like “SOS Only.”
6. Reset Network Settings
If misconfigured network settings are causing the issue, resetting these settings can often fix it. Note that this will erase saved Wi-Fi passwords and VPN configurations, so make sure you have that information saved before proceeding.
- Open Settings: Go to Settings > General > Reset.
- Reset Network Settings: Select Reset Network Settings and enter your passcode if prompted.
- Confirm: Tap Reset Network Settings again to confirm.
After your iPhone restarts, try reconnecting to your network.
7. Update iOS Software
Keeping your Apple iPhone updated with the latest iOS version can fix bugs and improve performance, which may resolve connectivity issues.
- Connect to Wi-Fi: Make sure your iPhone is connected to Wi-Fi and has sufficient battery life.
- Go to Settings: Navigate to Settings > General > Software Update.
- Install Update: If an update is available, tap Download and Install.
Once the update is complete, check if your device reconnects to the network.
8. Turn Off and On Automatic Network Selection
Re-enabling automatic network selection can help your device connect to the strongest signal available.
- Go to Settings: Open Settings > Cellular > Network Selection.
- Disable Automatic: Turn off Automatic network selection and wait a few seconds.
- Enable Automatic: Turn Automatic back on and allow your device to reconnect.
9. Contact Your Carrier
If none of the above methods work, the problem may be with your carrier. Reach out to your carrier to check for any outages or restrictions on your account. If the issue is with your SIM card or account, your carrier can assist in resolving it.
10. Use a Different SIM Card (For Unlocked iPhones)
If your Apple iPhone is unlocked, you can test a different SIM card to check if the problem is with your device or network.
- Power Off: Turn off your iPhone.
- Insert a Different SIM Card: Place a SIM card from another network provider in your device.
- Power On: Turn on your device and see if the “SOS Only” message disappears.
If it connects, the issue may be with your original SIM card or network provider.
11. Perform a Full Factory Reset
If all else fails, a factory reset may be necessary. This will erase all data, so make sure to back up your device first.
- Back Up Your iPhone: Connect to iCloud or iTunes to back up your data.
- Open Settings: Go to Settings > General > Reset.
- Erase All Content and Settings: Select Erase All Content and Settings and enter your passcode.
- Confirm: Tap Erase iPhone.
After the reset, set up your iPhone and check if the issue persists.
12. Visit an Apple Store or Authorized Service Provider
If the “SOS Only” message still appears, it may be a hardware issue. Take your device to an Apple Store or authorized service provider for further assistance.
Tips to Prevent “SOS Only” Issues on iPhone
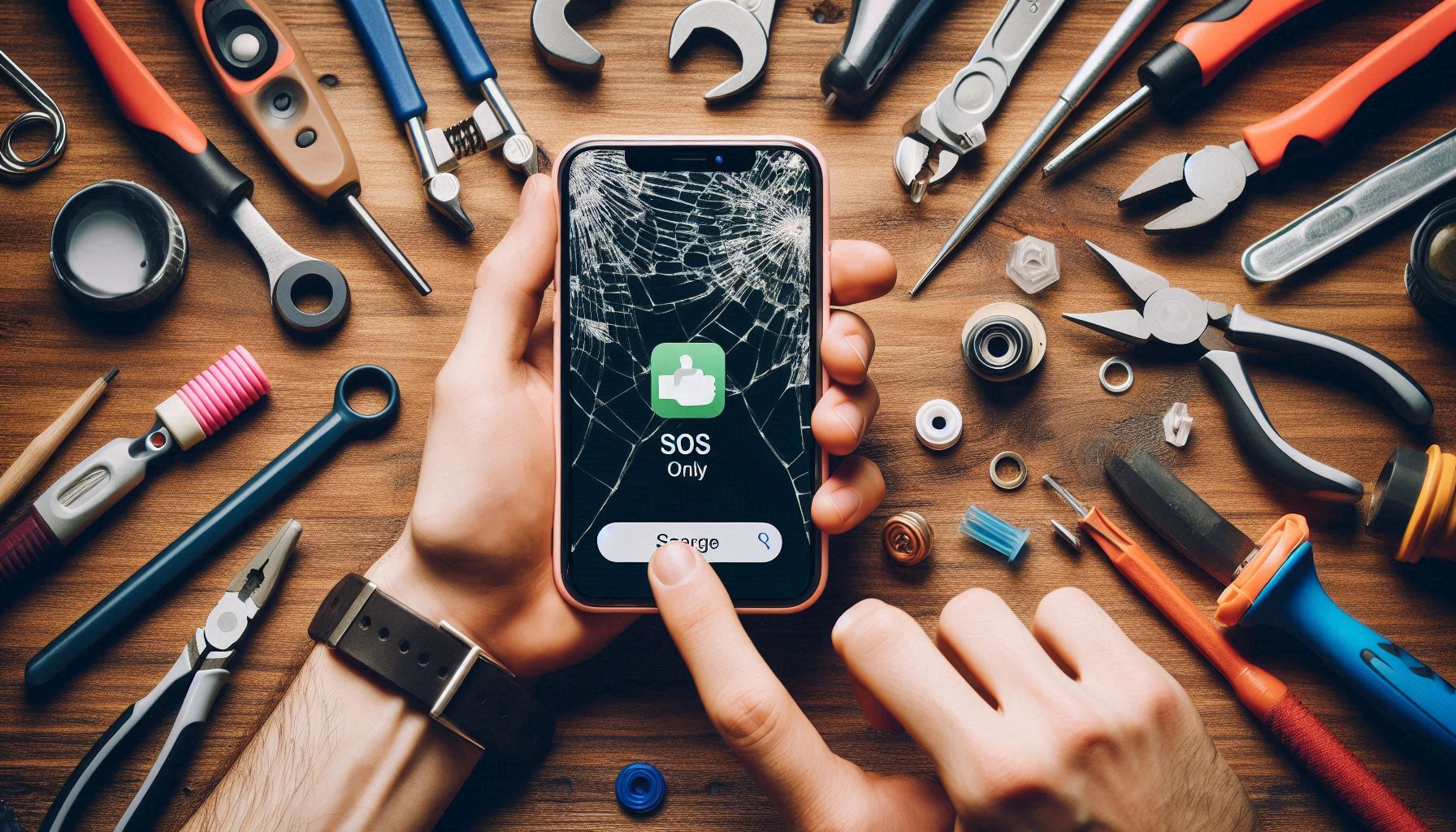
- Keep Software Updated: Regularly updating iOS can help prevent connectivity problems.
- Regularly Restart Your Device: Restarting periodically can help clear minor glitches.
- Monitor Signal Quality: Avoid areas with weak signal or interference.
- Use a High-Quality SIM Card: Old or damaged SIM cards can lead to connectivity issues, so replace them as needed.
Frequently Asked Questions (FAQs)
1. Why does my iPhone say “SOS Only” after I updated iOS?
Sometimes, iOS updates can temporarily disrupt network settings. Resetting network settings or updating carrier settings usually resolves this issue.
2. Can I make normal calls when my iPhone says “SOS Only”?
No, when your iPhone displays “SOS Only,” it restricts calls to emergency numbers. You need to resolve the connectivity issue to make regular calls.
3. What should I do if my SIM card is damaged?
If your SIM card is visibly damaged, contact your carrier for a replacement.
4. Does resetting network settings delete all my data?
No, resetting network settings will only remove saved Wi-Fi networks and VPN settings. Personal data and apps remain intact.
5. Can airplane mode fix “SOS Only” issues on iPhone?
Yes, toggling airplane mode on and off refreshes the network connection and may resolve minor connectivity issues.
Conclusion
Encountering “SOS Only” on your iPhone can be inconvenient, but there are various troubleshooting steps that can help. By working through these methods, from checking for network outages to resetting your network settings, you’ll likely be able to restore your iPhone’s connectivity and get back to full service.
The “SOS Only” issue on Apple iPhone can interrupt communication, but with these troubleshooting steps, you should be able to restore full network functionality. From simple fixes like toggling airplane mode and restarting the device to more involved solutions like resetting network settings or updating carrier settings, this guide covers everything you need to fix the “SOS Only” problem on iPhone. If the issue persists, don’t hesitate to reach out to your carrier or visit an Apple Store for additional support.
By following these sos only on iphone how to fix steps, you can ensure that your iPhone remains connected, enabling you to stay in touch and enjoy uninterrupted service.

